Windows 10を使用して、IPアドレスを静的/動的に設定する必要がある場合、バッチファイルを使用することで手順を効率化できます。これにより、ネットワーク設定をより効率的に行えるようになります。
この記事の対象
netshとは
netsh(Network Shell)は、Windowsのネットワーク設定と構成を管理するためのコマンドラインツールです。ネットワークインターフェイスの設定、ファイアウォールの構成、ネットワークプロトコルの設定など、さまざまなネットワーク関連のタスクを実行できます。
netshの使用例
静的IPアドレスの設定
@echo off
rem イーサネットの名前を確認し、該当の名前に置き換えてください
set "interface_name=イーサネット"
rem IPアドレスとサブネットマスクを設定します
set "ip_address=192.168.1.167"
set "subnet_mask=255.255.255.0"
rem IPアドレスを設定します
netsh interface ip set address name="%interface_name%" static %ip_address% %subnet_mask%
動的IPアドレスの設定
@echo off
rem イーサネットの名前を確認し、該当の名前に置き換えてください
set "interface_name=イーサネット"
rem DHCPを使用してIPアドレスを自動取得
netsh interface ip set address name="%interface_name%" source=dhcp
echo %interface_name% でDHCPを使用してIPアドレスを自動取得しました。
【補足】イーサネットの名前確認方法
「コントロール パネル\ネットワークとインターネット\ネットワーク接続」の赤枠を参照して下さい。ここだったら、「イーサネット」になります。
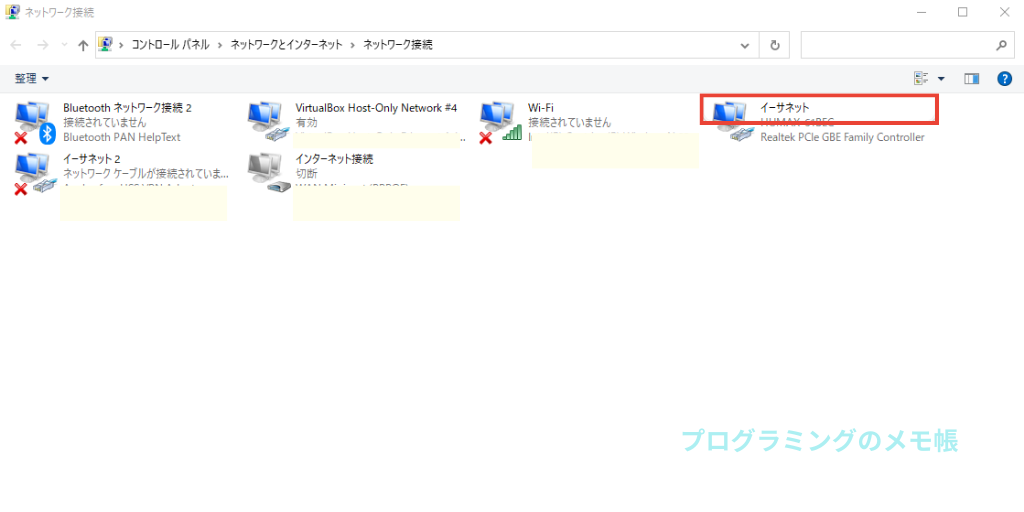
反映されなかった場合
上記のプログラムを「***.bat」で保存して実行しても反映されなかったら以下を見直してみて下さい。
管理者権限で実行
バッチファイルを実行する際、管理者権限が必要な場合があります。バッチファイルを右クリックし、「管理者として実行」を選択して試してみてください。
バッチファイルの文字エンコード見直し
バッチファイルは通常、ANSIエンコーディング(システムのロケールに依存)で保存されます。UTF-8など他のエンコーディングで保存されている場合、エンコードが一致しないことが原因で正しく解釈されないことがあります。メモ帳でファイルを開いて「名前を付けて保存」からエンコードをANSIに変更してみてください。
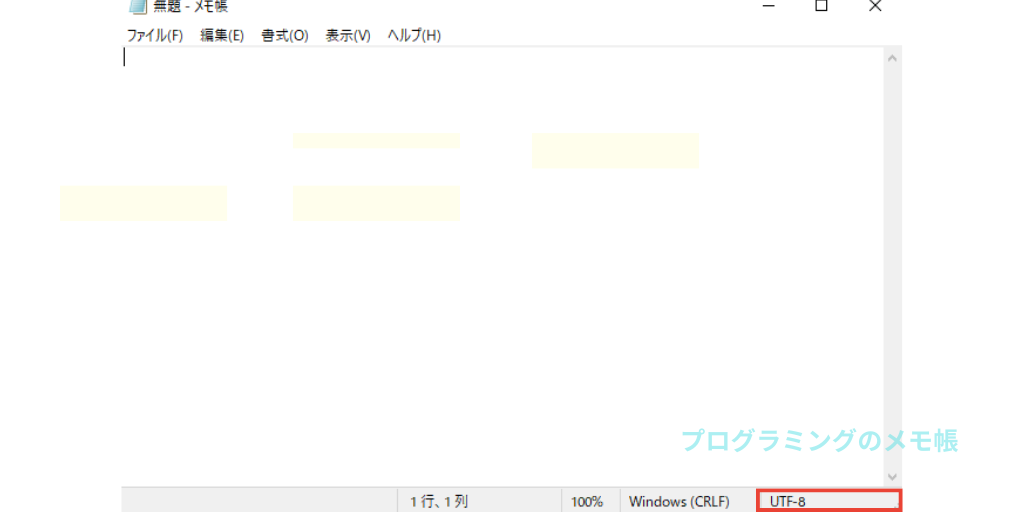
まとめ
バッチファイルを使用してWindows 10でIPアドレスを静的/動的に設定することは、特定のネットワーク設定要件を満たすために非常に便利です。上記の使用例を参考に、必要なネットワーク設定を簡単に行うことができます。

