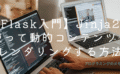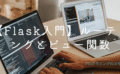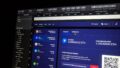「Streamlit」は、Pythonのデータアプリケーションを迅速に作成することができるオープンソースのライブラリです。特に、Webアプリケーションを簡単に作成したい場合に便利です。
以下では、Windows環境下でStreamlitのインストールから基本的な使用方法、基本的な使用方法を紹介しています。
この記事の対象
Streamlitのインストール
Windows環境にStreamlitをインストールするには、まずPythonのバージョン3.6以上が必要です。コマンドプロンプトまたはPowerShellを開き、以下のコマンドを実行します。
pip install streamlit基本的な操作
テキストと数値の挿入
基本的にはst.writeで挿入可能です。「streamlit run *****.py」として実行します。実行したらローカルサーバーが立ち上がります。
import streamlit as st
#1---タイトル作成
st.title('Streamlitアプリケーション')
#2---テキスト挿入
st.write('これはテキストの表示例です。')
#3---数値の入力と表示
number = st.number_input('数値を入力してください', min_value=0, max_value=100, value=50)
st.write(f'入力された数値は {number} です。')
上記は、基本的なStreamlitのテキストと数値の挿入になります。
以下は解説になります。
#1---タイトル作成
st.title('Streamlitアプリケーション')1の部分ではタイトルを作成しています。「*****.title」で作成できます。引数に文字を指定します。
#2---テキスト挿入
st.write('これはテキストの表示例です。')2の部分ではテキストをタイトルの次の行に書いています。「*****.write」でテキストを挿入しています。引数には文字を指定します。
#3---数値の入力と表示
number = st.number_input('数値を入力してください', min_value=0, max_value=100, value=50)
st.write(f'入力された数値は {number} です。')3の部分では変数のボックス(0~100)までのもので、初期50で作成しています。その下で変数が変わったら文章内の数値も変わるようにしています。
【結果】
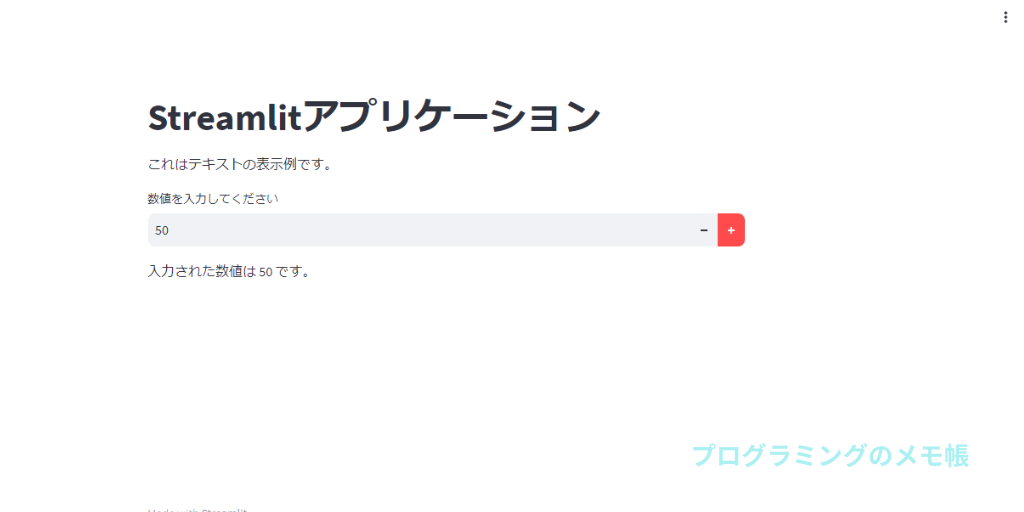
グラフの表示(指定ファイルの読込み)
import streamlit as st
import pandas as pd
import matplotlib.pyplot as plt
#1---データの読み込み
data = pd.read_csv('test_data.csv')
#2---グラフの描画
st.title('データの可視化')
st.line_chart(data)
上記は、指定のファイルをpandasで読込んで可視化しています。
以下は解説になります。
#1---データの読み込み
data = pd.read_csv('test_data.csv')1の部分ではpandasを用いてデータを読込んでいます。
pandasについては以下をご参照下さい。
#2---グラフの描画
st.title('データの可視化')
st.line_chart(data)2の部分では読込んだデータを「*****.line_chart」で可視化しています。描画は直線だけではなく、散布図などもあります。
【結果】
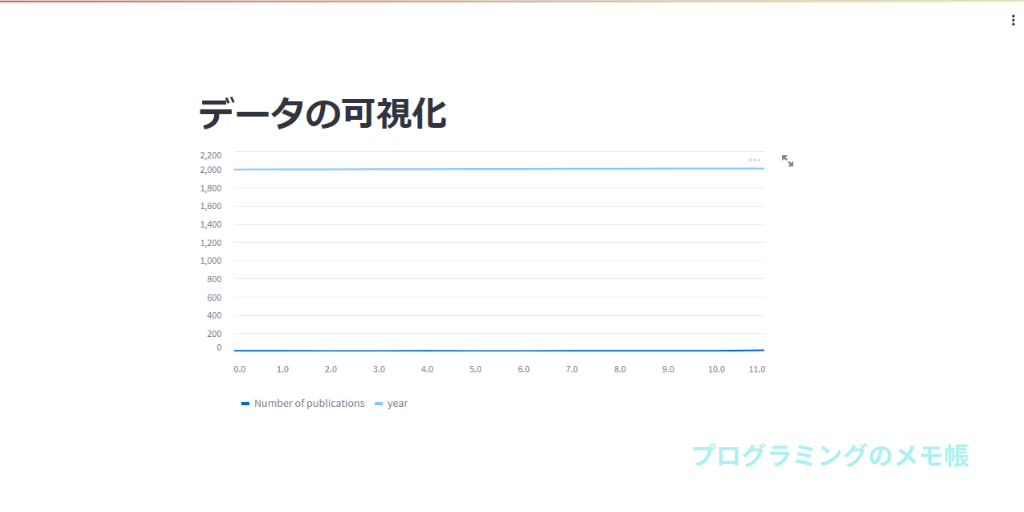
サイドバーの追加
import streamlit as st
#1---サイドバーにテキストを追加
st.sidebar.title('サイドバー')
st.sidebar.write('ここに補足情報やコントロールパネルを表示できます。')
サイドバーの作成は「*****.sidebar.*****」で可能です。
#1---サイドバーにテキストを追加
st.sidebar.title('サイドバー')
st.sidebar.write('ここに補足情報やコントロールパネルを表示できます。')サイドバーの作成はタイトル、テキストともに「sidebar」を指定するだけです。
【結果】
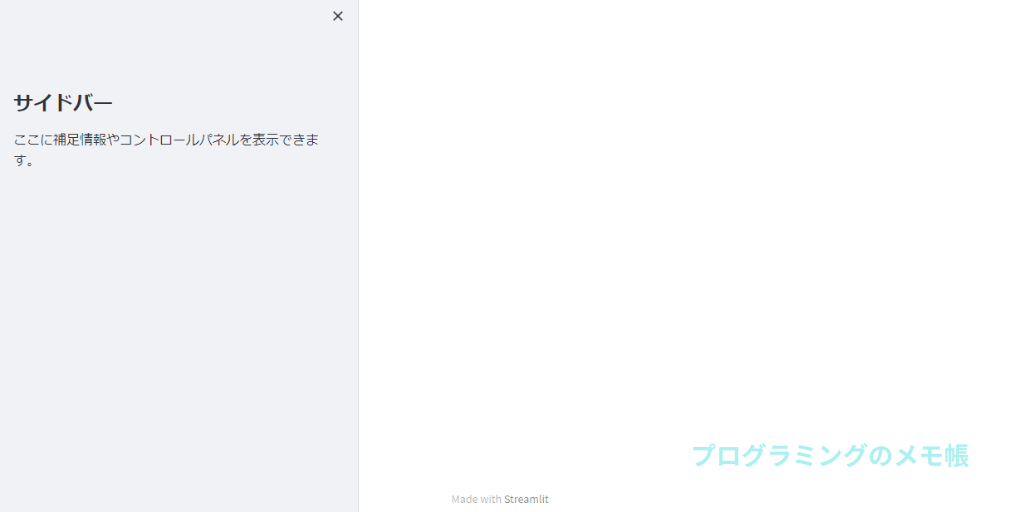
まとめ
本記事では、Windows環境下でのStreamlitの基本的な使用方法について解説しました。Streamlitを使えば、Pythonの知識だけで手軽にWebアプリケーションを作成できるため、データの可視化やプロトタイプ作成などに役立ちます。